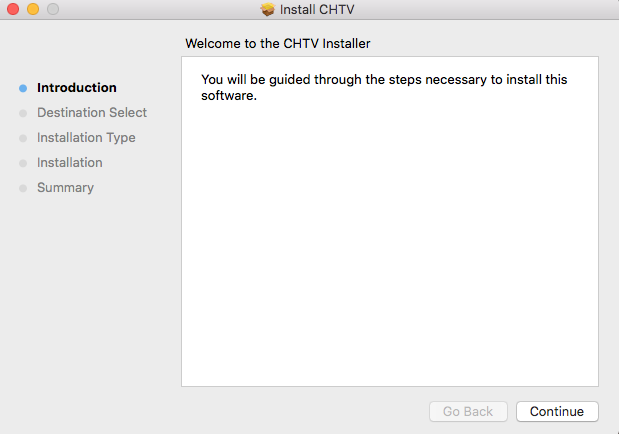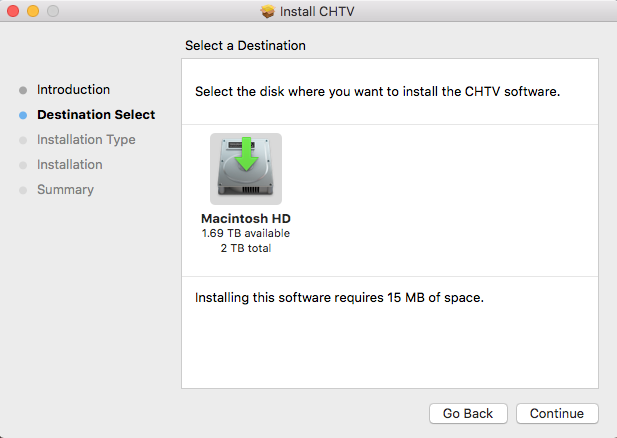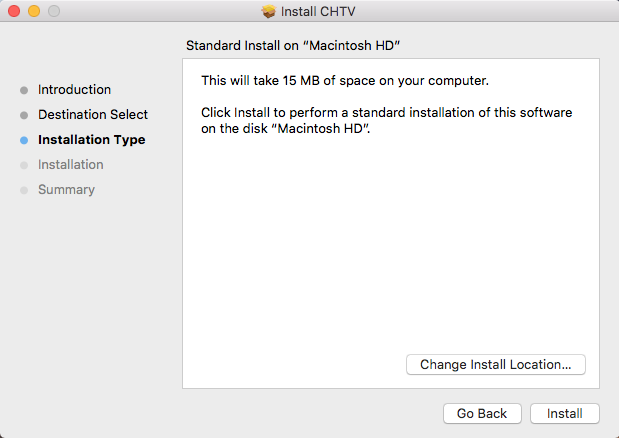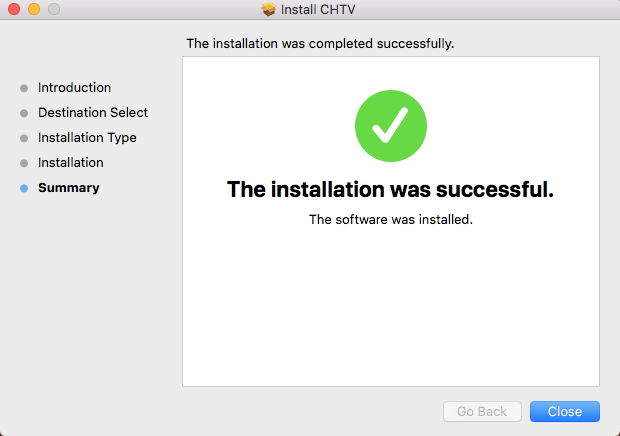Table of Contents
8. Using directly on your Apple TV (4th Gen onwards)
9. Using your Android phone, tablet or box
10. Windows Hot-Spot Method (Windows 10)
12. Renewing your subscription
1. Overview of ChannelHopper
ChannelHopper allows you to watch UK TV channels, sites and apps anywhere in the world. These can be viewed directly on a number of different devices including your computer browsers, Apple TV, Amazon Fire TV, Tablets and Phones, Xbox, PS4 or mirrored to your TV.
Please note that we are providing access to the official UK sites and apps that are in no way affiliated to ChannelHopper TV. In addition to the sites that need additional paid subscriptions (e.g Netflix), the catch-up sites such as BBC iPlayer and ITV Hub require you to register with them and login to use their sites. You can use any of your email addresses in any location to do this and once logged in it should remember you so you only need do this once. If prompted for a postcode simply type in one from where you used to live, it is just for regional programmes such as the news. In addition to all instructions below, for some channels such as Channel 4 you will also need to change the time zone on your device to a UK one (ie. London).
Important: If you have a VPN on your computer or device, please disable it when using our service. Also note that although our service doesn’t buffer, there can be local connectivity issues that can cause buffering. In this case please power off and on your router and it should resolve.
Step 2:
Login using your credentials sent to you in your welcome email. Then click “Register a new network”.
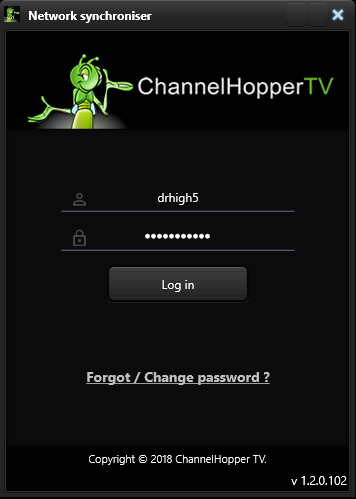
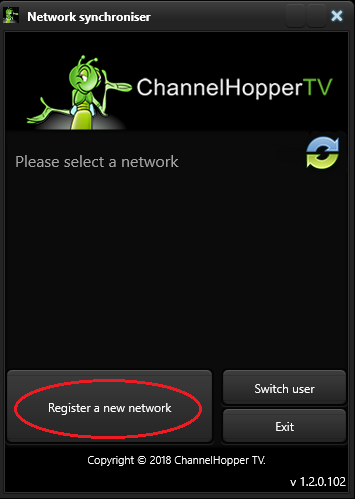
Step 3:
This will open your browser. Now enter a name of your choice for your network and click “Register Network”. You will see that it is registered but may tell you that your device is not yet configured. This is ok.
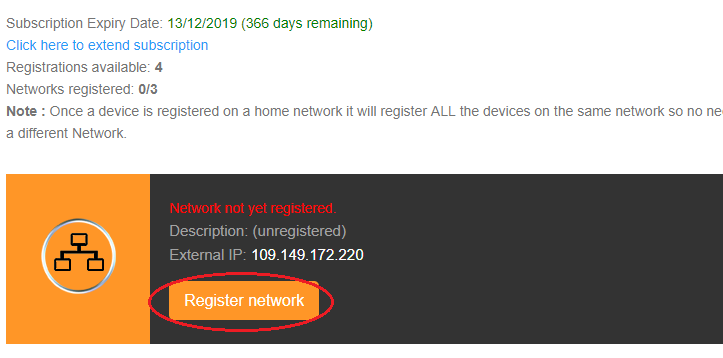
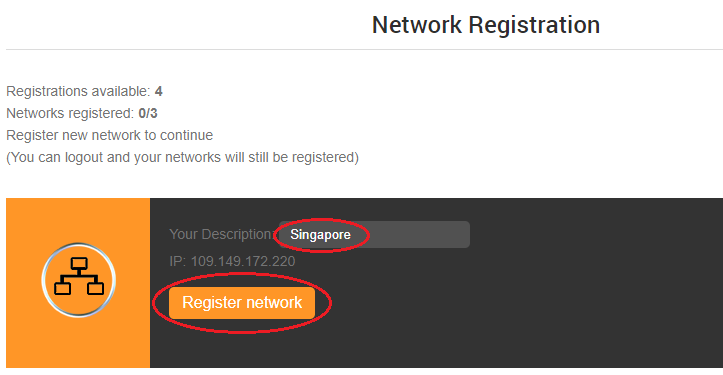
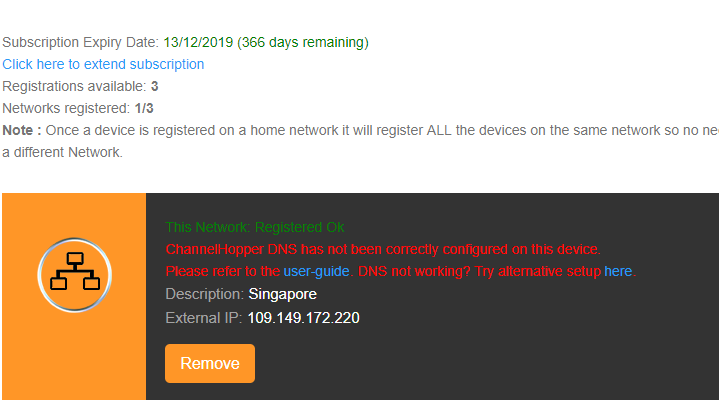
Step 4:
Return to the app, click the refresh icon and then click on your network to connect to it.
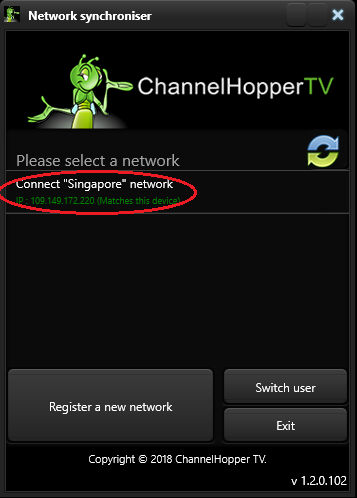
Step 5:
It may now tell you that your DNS is not configured correctly, if so toggle the switch to “On” and it should then give the green message that it is configured correctly.
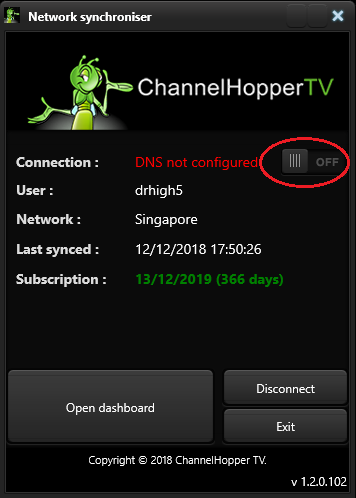
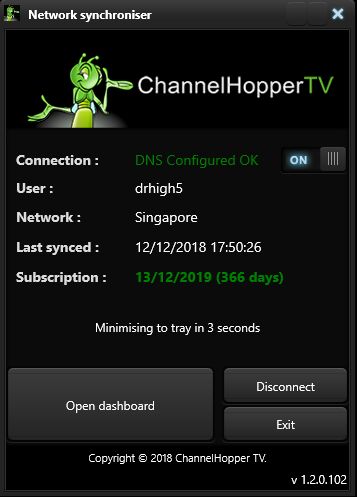
Note that in some cases your provider maybe blocking DNS redirection. In this case you will see a pop-up asking to configure proxy. Click Yes to proceed and the app will automatically configure this method for you.
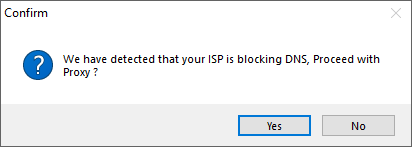
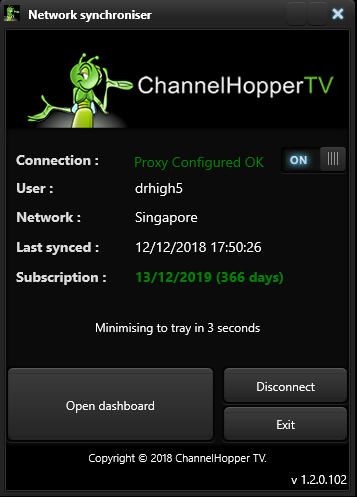
Step 6:
If you refresh your browser it should show that you are setup and registered correctly.
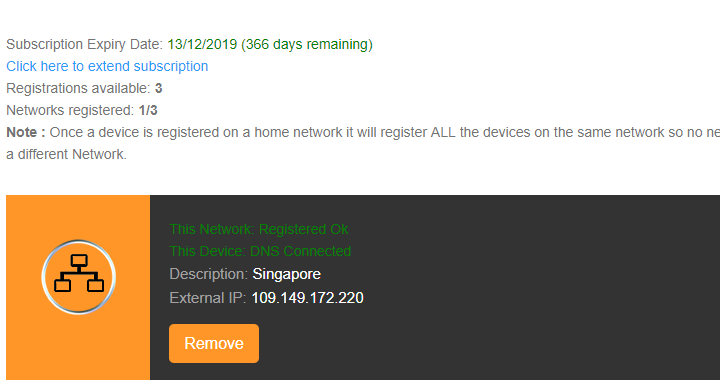
Step 7:
Now your network is registered, open your browser and go to a UK TV site such as BBC iPlayer You can also go directly to the other TV sites using your registered browser. We recommend TVPlayer.com as it has all the live channels in one place or you can use our channels page as an easy point of reference that has shortcuts to them all https://channelhopper.tv/channels. Note that the catch-up TV sites require you to register and login with them separately, this is nothing to do with your Channelhopper login so use your own email and password of choice to do so. Also note that although our service doesn’t buffer, there can be local connectivity issues that can cause buffering. In this case please power off and on your router and it should resolve.
3. Using your PC
Step 1:
Click HERE and download and run installer. If you get a Windows User Account Control pop-up, click Yes to proceed.
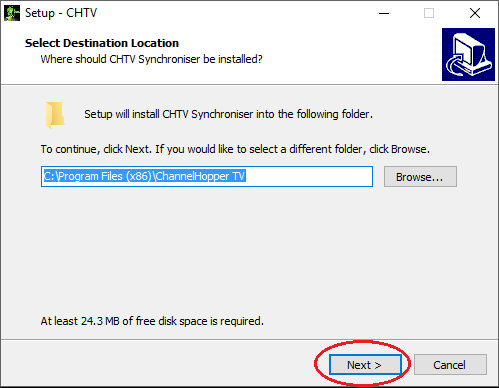
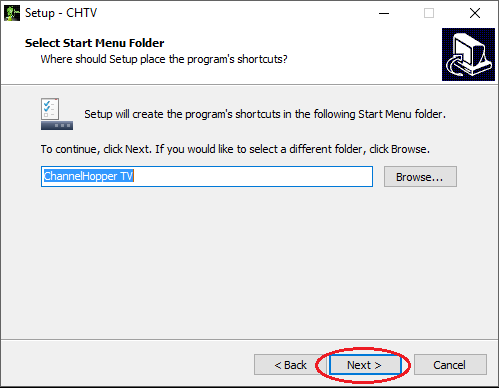
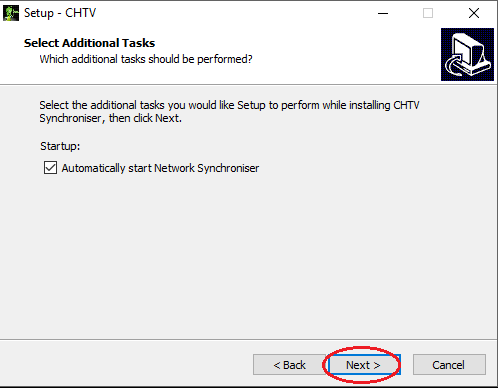
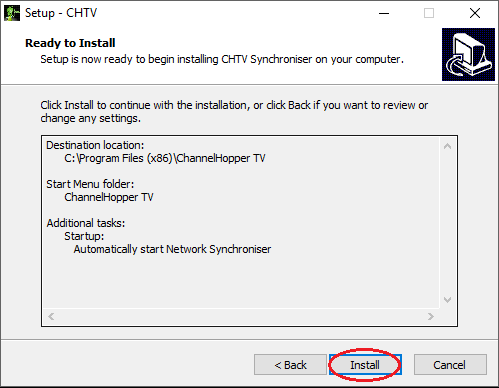

Step 2:
Login using your credentials sent to you in your welcome email. Then click “Register a new network”.
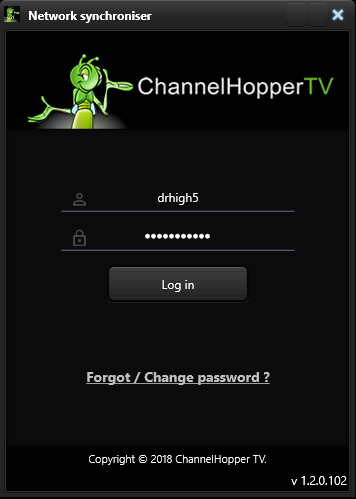
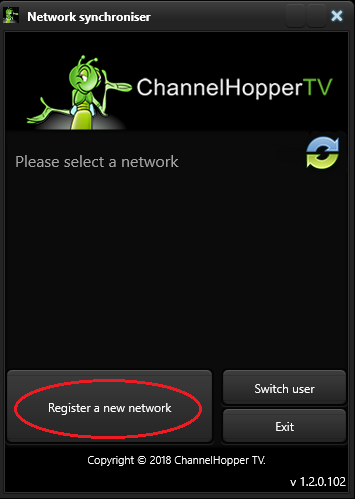
Step 3:
This will open your browser. Now enter a name of your choice for your network and click “Register Network”. You will see that it is registered but may tell you that your device is not yet configured. This is ok.
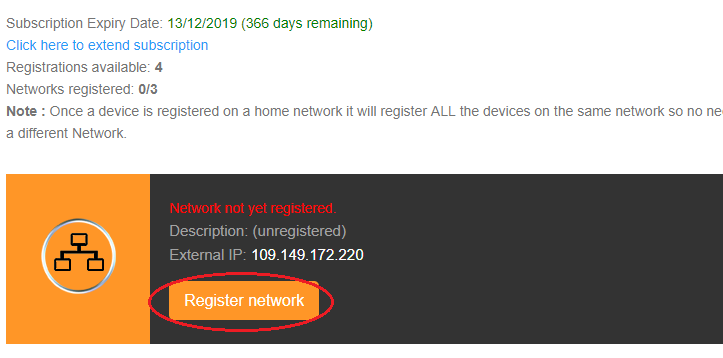
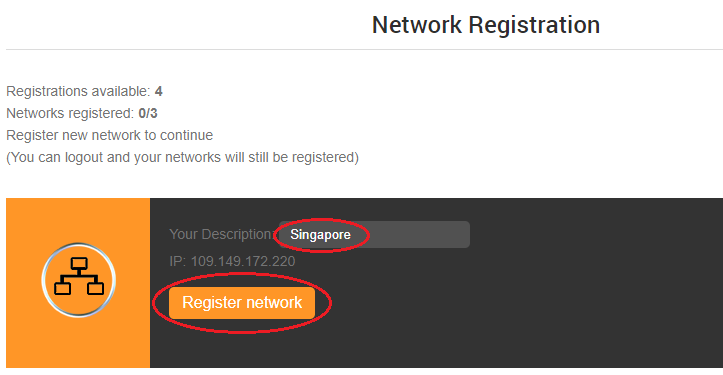
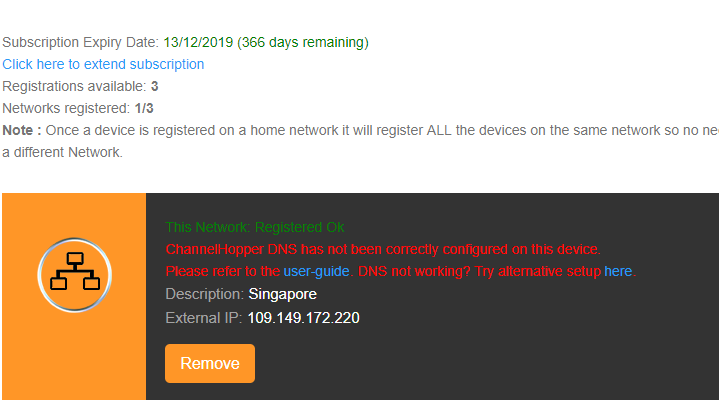
Step 4:
Return to the app, click the refresh icon and then click on your network to connect to it.
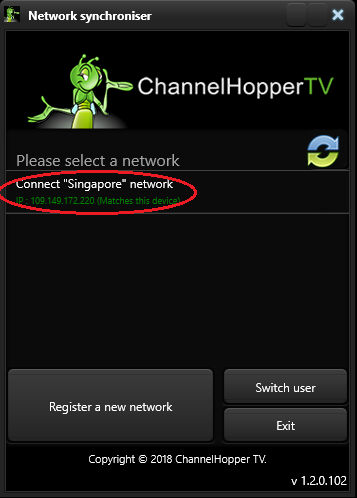
Step 5:
It may now tell you that your DNS is not configured correctly, if so toggle the switch to “On” and it should then give the green message that it is configured correctly.
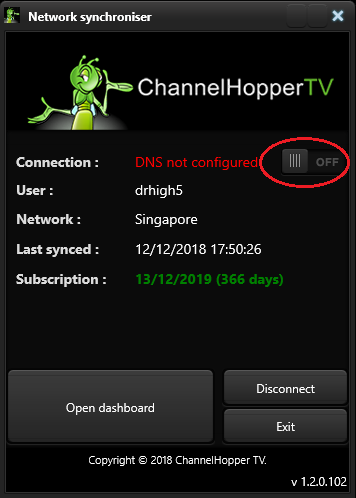
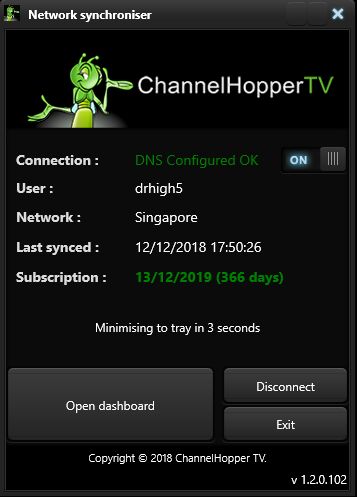
Note that in some cases your provider maybe blocking DNS redirection. In this case you will see a pop-up asking to configure proxy. Click Yes to proceed and the app will automatically configure this method for you.
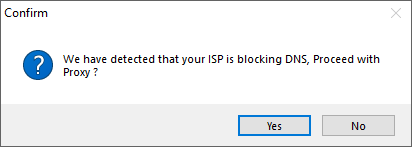
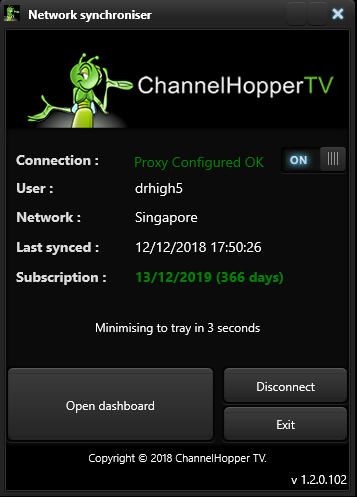
Step 6:
If you refresh your browser it should show that you are setup and registered correctly.
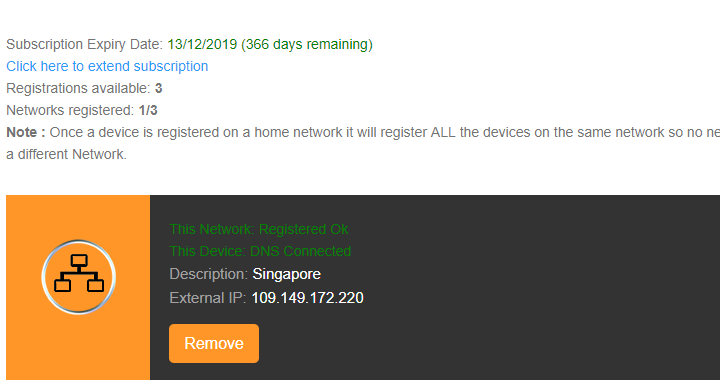
Step 7:
Now your network is registered, open your browser and go to a UK TV site such as BBC iPlayer You can also go directly to the other TV sites using your registered browser. We recommend TVPlayer.com as it has all the live channels in one place or you can use our channels page as an easy point of reference that has shortcuts to them all https://channelhopper.tv/channels. Note that the catch-up TV sites require you to register and login with them separately, this is nothing to do with your Channelhopper login so use your own email and password of choice to do so. Also note that although our service doesn’t buffer, there can be local connectivity issues that can cause buffering. In this case please power off and on your router and it should resolve.
4. Using your Amazon Fire TV
Important: Before following the steps below please register your network on a PC, Mac or iOS device on the same home network, this will also register your Fire TV.
To do this follow the relevant guide on this page or alternatively you can now install the Firefox app and register your Fire TV directly here: https://channelhopper.tv/ucp/network.php
You will also need to add all the TV apps of your choice to your Fire TV. To do this, on any browser login to your UK Amazon account and add the required TV apps such as BBC iPlayer, ITV Hub, All4, UKTV etc. See HERE. If the apps are not available for your country, check Amazon account settings and change your location to UK.
Note that these instructions are for all models except the oldest Gen 1 versions of the Fire TV. If you have this model device then please setup using the old instructions HERE.
Step 1:
Using a browser on a device of your choice, login to your UK Amazon account and in the search box type “Downloader App”

Step 2:
On the right hand side under “Deliver to:” select your Fire TV device and click “Deliver”.
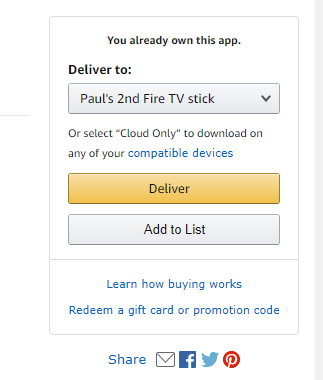
Step 3:
Now on your Fire TV go to “Settings” and then select “My Fire TV”.
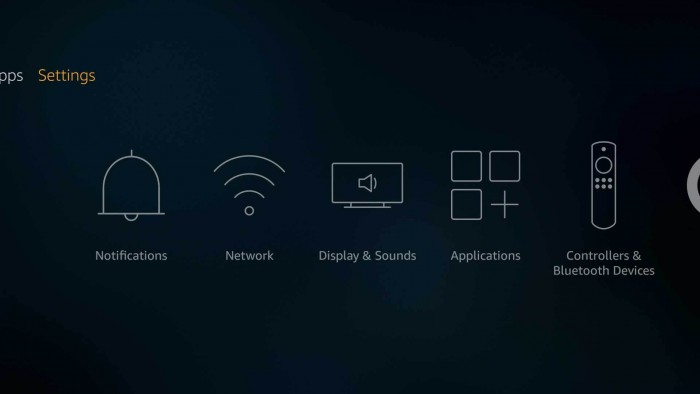
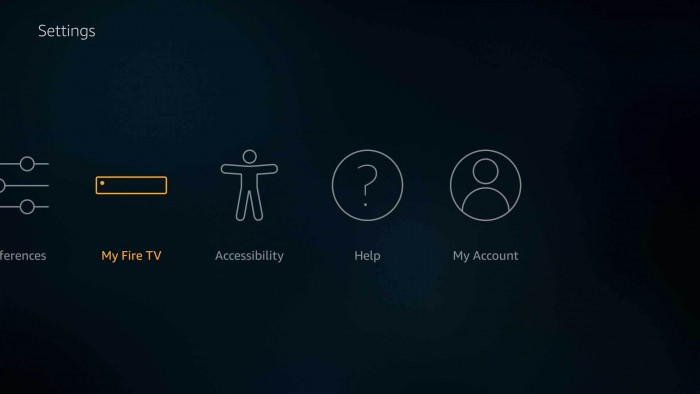
Step 4:
Select “Developer Options” then “Apps from Unknown Sources” and select “Turn On”.
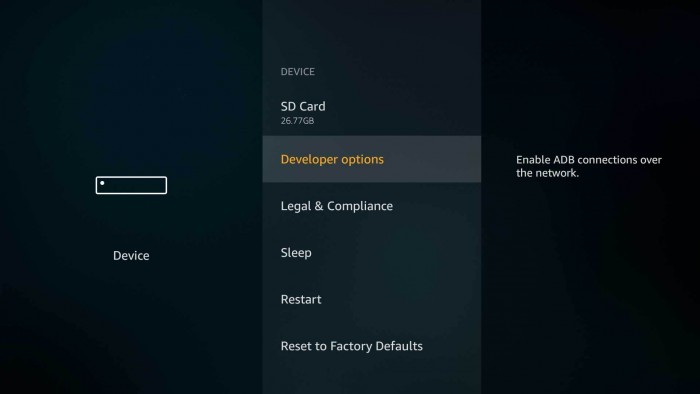
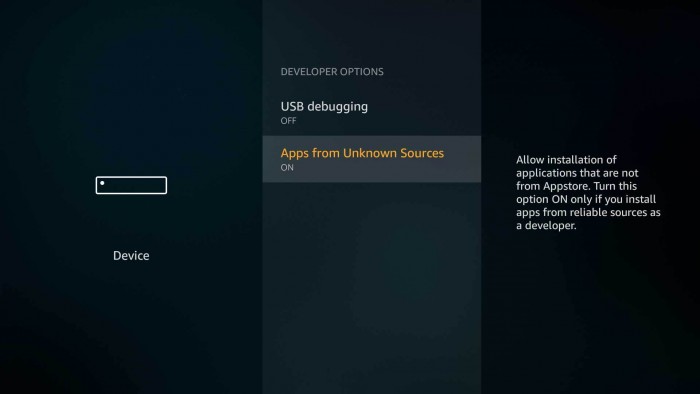
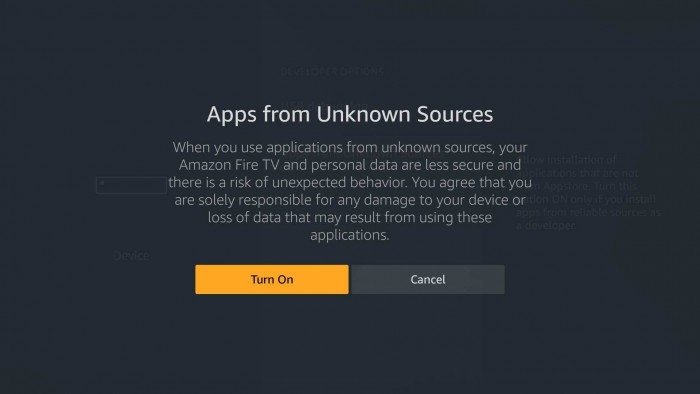
Step 5:
Now on your Fire TV open the Downloader App and type: http://channelhopper.tv/apks/chtv.apk then click “Go”.
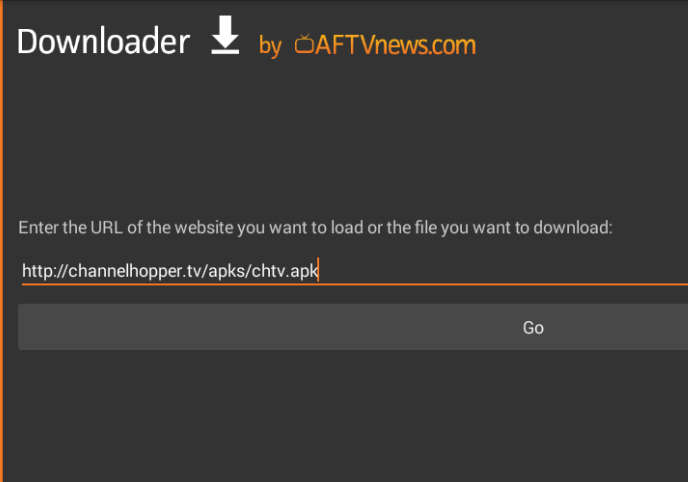
Step 6:
Click “Install”
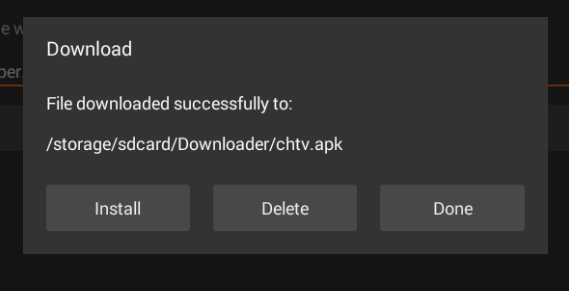
Step 7:
Now you can run the CHTV-DNS app on your Fire TV. Click “Start DNS”.
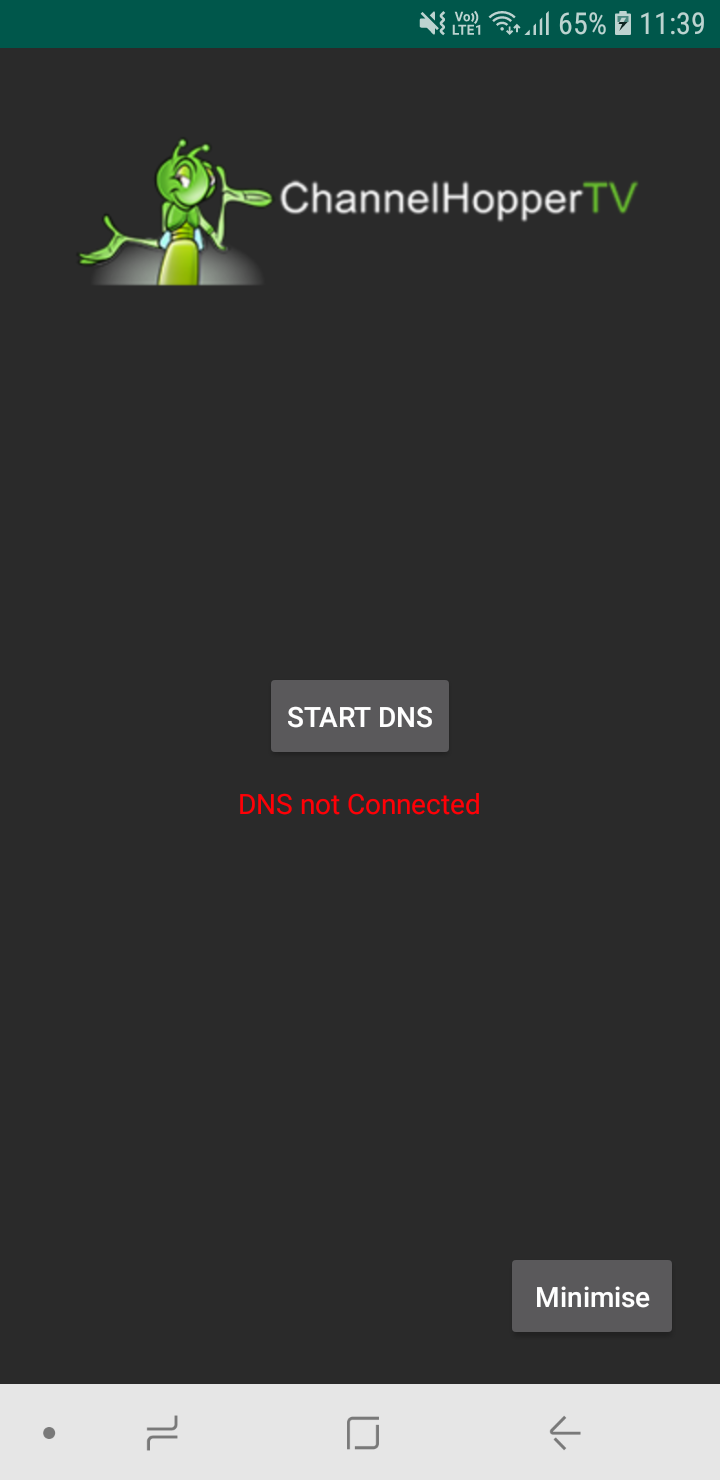
Step 8:
Click “OK”.
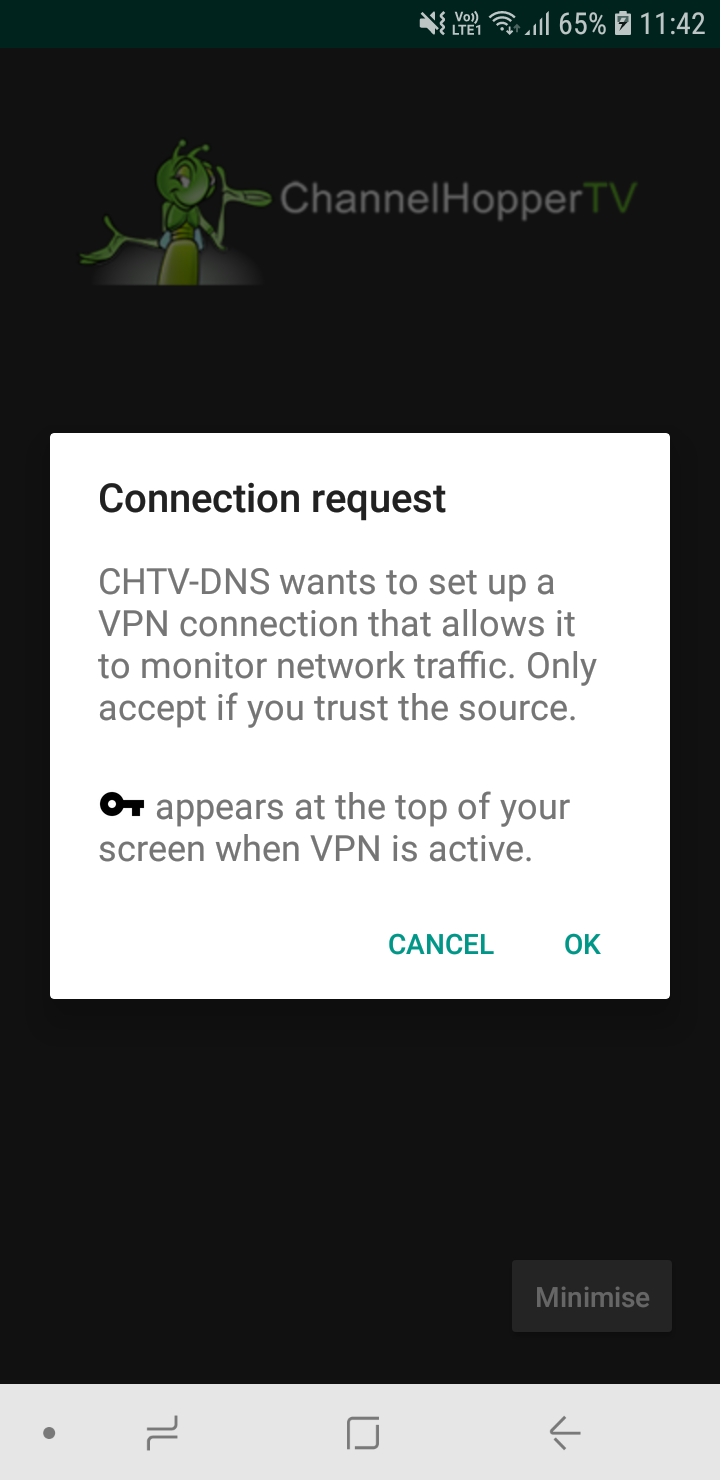
Step 9:
The App should now show you as Connected.Click “Minimise” (or you can just click the home button to exit).
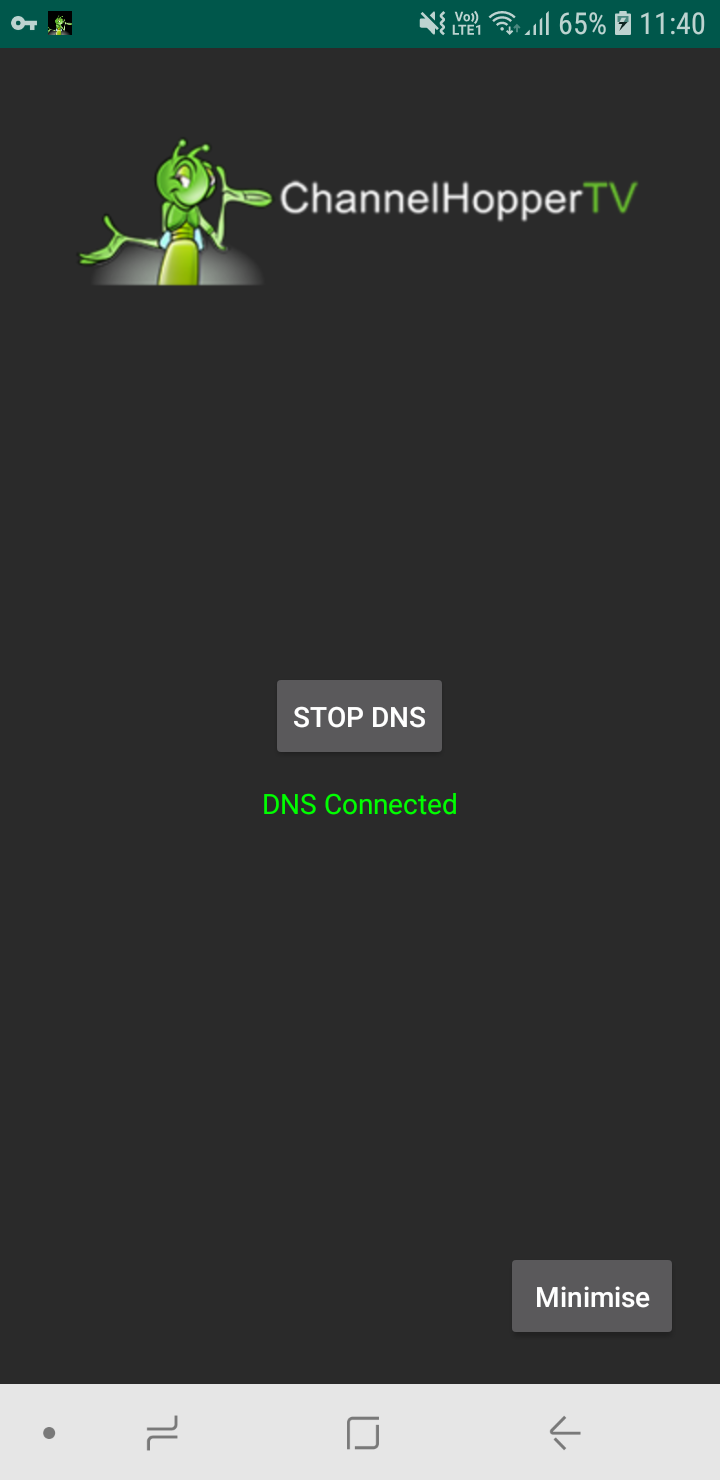
Step 10:
Go back to “Settings” menu and select “Preferences”. Then select “Time Zone”.
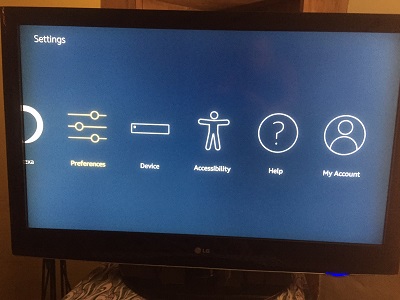
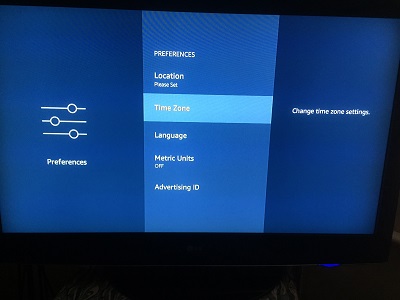
Step 11:
Select ““GMT” or “BST” (whichever is available)”.

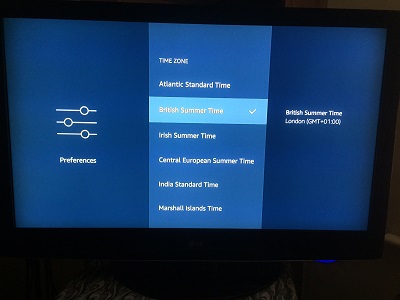
Step 12:
That’s it, you’re done. You can now watch all your UK TV apps abroad! We recommend the TV Player app as it has all the live channels in one place. As explained above, make sure your network is registered using a PC, Mac or iOS device, this will register this device also. Note that although our service doesn’t buffer, there can be local connectivity issues that can cause buffering. In this case please power off and on your router and it should resolve.
5. Using your Xbox
Important: Before following the steps below please register your network on a PC, Mac or iOS device on the same home network, this will also register your Xbox. To do this follow the relevant guide on this page.
You will also need to add all the TV apps of your choice to your Xbox. To do this, login to your Xbox and go to the apps store and add the required TV apps such as BBC iPlayer, ITV Hub, All4, My5, Netflix etc. Note that these instructions are for the Xbox One. The Xbox 360 also works the same way.
Step 1:
Go to the main menu by pressing the Xbox button on the controller. Select Settings.
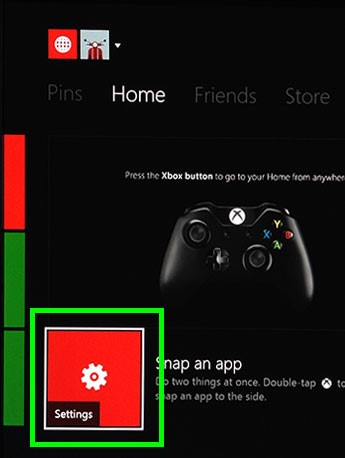
Step 2:
Select Network.
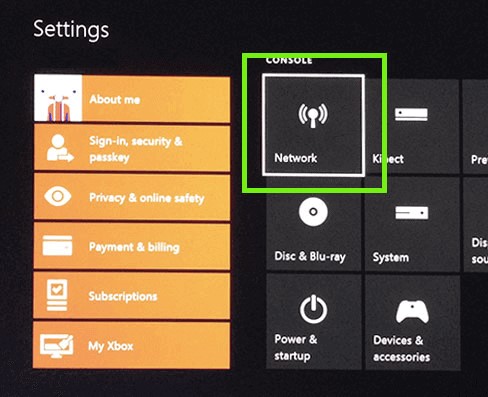
Step 3:
Select Advanced Settings.

Step 4:
Select DNS Settings.
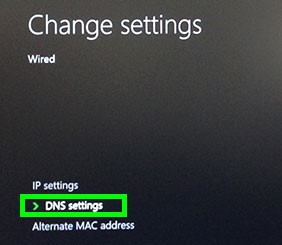
Step 5:
Select Manual.
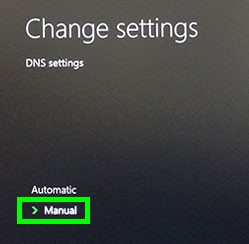
Step 6:
For the Primary DNS, enter the DNS: 88.208.248.20
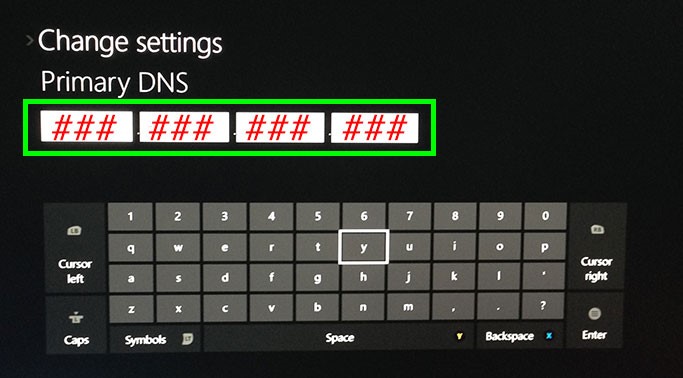
Step 7:
For the Secondary DNS, enter the same DNS: 88.208.248.20

Step 8:
When you are done, you will see a screen confirming your network settings. Press the (B) button to save your settings.
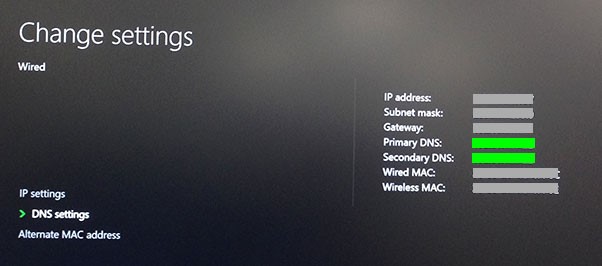
Step 9:
You will see a screen saying, “It’s all good”. Click Continue to start using.
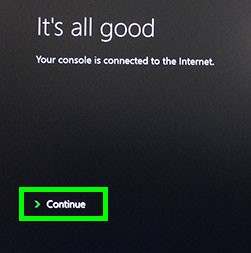
Step 10:
Finally you need to change your location to the UK. To do so from the same Settings menu on the home dashboard select System > Language & Location then select English / United Kingdom.
Step 11:
That’s it, you’re done. You can now watch all your UK TV apps abroad! We recommend the TV Player app as it has all the live channels in one place. As explained above, make sure your network is registered using a PC, Mac or iOS device, this will register this device also. Note that although our service doesn’t buffer, there can be local connectivity issues that can cause buffering. In this case please power off and on your router and it should resolve.
6. Using your PS4
Important: Before following the steps below please register your network on a PC, Mac or iOS device on the same home network, this will also register your PS4. To do this follow the relevant guide on this page.
You will also need to add all the TV apps of your choice to your PS4. To do this, login to your PS4 and go to the apps store and add the required TV apps such as BBC iPlayer, ITV Hub, All4, My5, Netflix etc.
Step 1:
On your PS4, go to Settings then Network
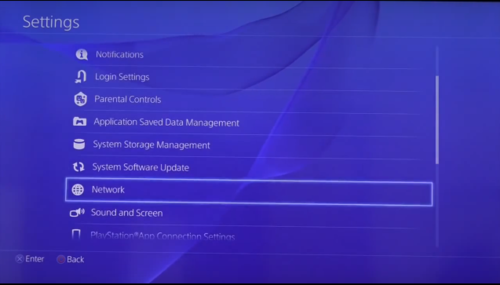
and select Set up internet connection
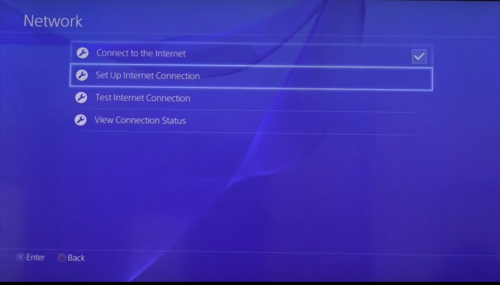
Step 2:
Choose your internet connection Wi-Fi or LAN depending on how your PS4 is connected to the internet.

Then choose Custom
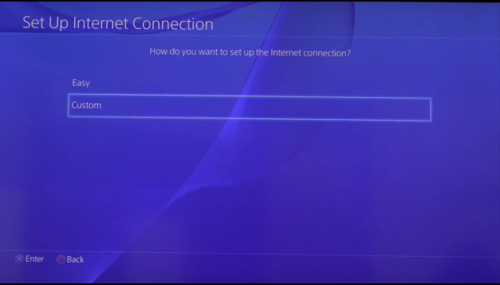
Step 3:
If using Wi-Fi, select your connection (different to what is shown) or LAN if connected by ethernet cable
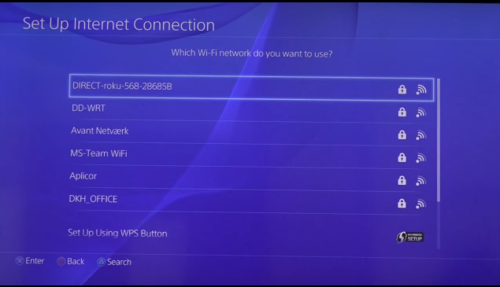
then select Automatic for IP Address

Step 4:
Select Do Not Specify for DHCP Host Name

then Manual for DNS Settings
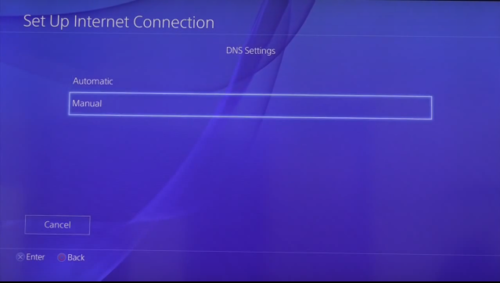
Step 5:
Set Primary DNS to 88.208.248.20 and click Done. (You can skip secondary DNS).
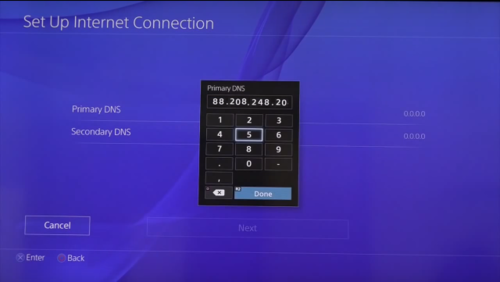
Set MTU settings to Automatic
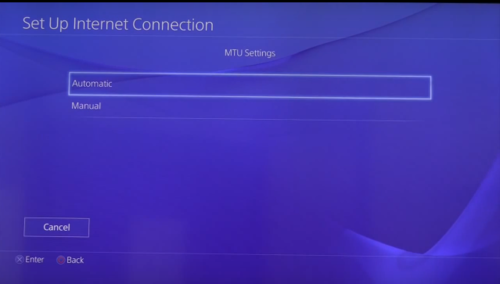
Step 6:
Select Do Not Use for Proxy Server
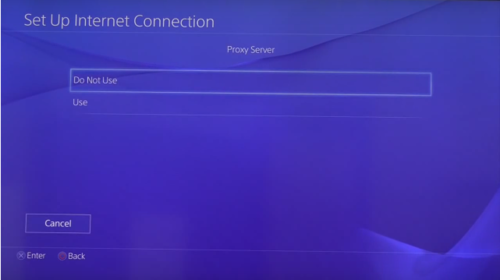
Select Test Internet Connection to test the internet then Restart your PS4.
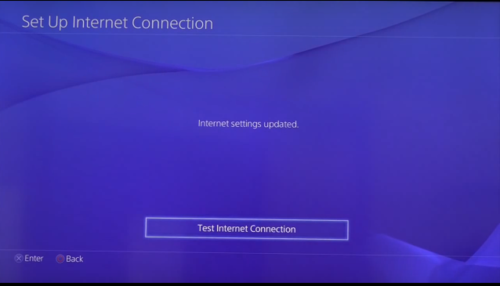
That’s it, you’re done. You can now watch all your UK TV apps abroad! We recommend the TV Player app as it has all the live channels in one place. As explained above, make sure your network is registered using a PC, Mac or iOS device, this will register this device also. Note that although our service doesn’t buffer, there can be local connectivity issues that can cause buffering. In this case please power off and on your router and it should resolve.
7. Using your iPad or iPhone
Important: To watch catch-up on an iOS device it is preferable to install the official TV apps from a UK iTunes Store account.
e.g. BBC iPlayer, ITV Hub, All4, My5. If you cannot find them it means you are not using a UK Apple Store account. If you don’t have one then perhaps you can switch to a family or friend’s, download the apps and then switch back. Some of the apps such as iPlayer and ITV hub now work directly through the browser and live channels can be watched on a browser at TVPlayer.com.
Step 1:
On an iPad or iPhone select ‘Settings’ and then ‘Wi-Fi’.
Then click on the blue i on your connected Wi-Fi access point.
Note that “HTS” is just an example and will NOT be the name of your access point SSID.
This will expand connection settings.
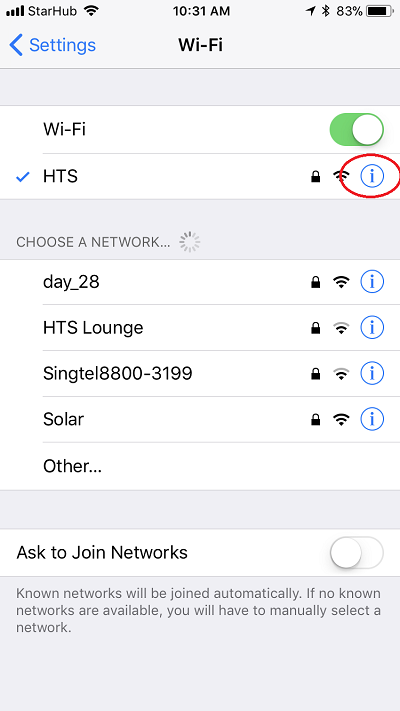
Step 2:
Select “Configure DNS Settings”
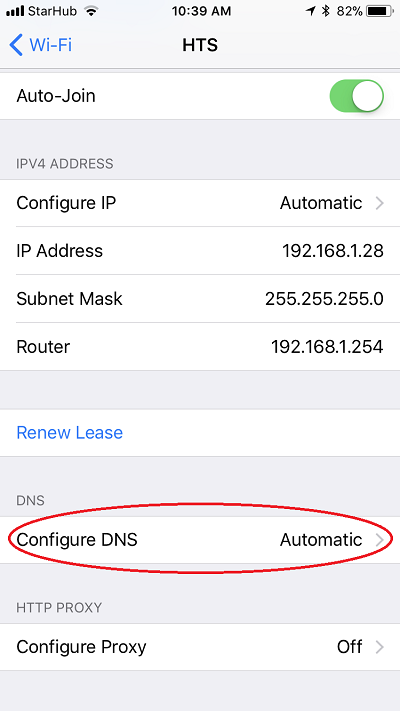
Step 3:
Select “Manual” and then “Add Server”. Type in 88.208.248.20. Then delete the old existing DNS and click Save. You can now exit the settings by pressing the home button on your device.
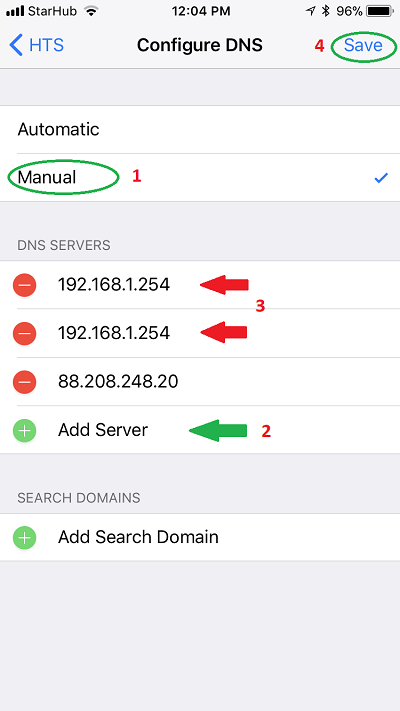
Step 4:
Open your browser and go to https://channelhopper.tv/ucp/network.php. Enter your credentials provided in your welcome email.

Step 5:
Now click on “Register network” and give it a name of your choice. You can login at any time to add, edit or remove your network from the https://channelhopper.tv dashboard. Click Register network again on the right hand side to confirm.
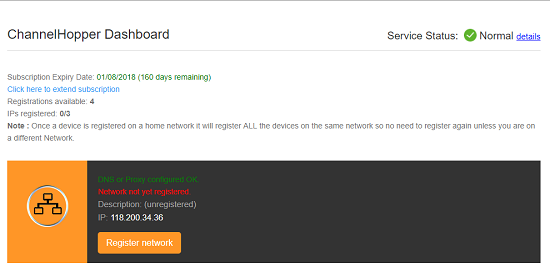
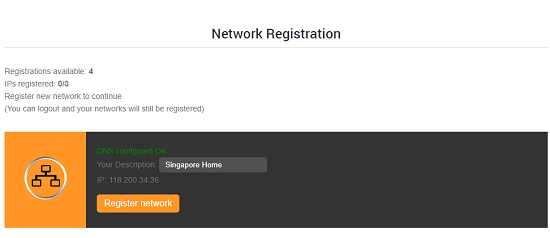
Step 6:
Now your network is registered, you can now watch all your UK TV apps abroad! We recommend the TV Player app as it has all the live channels in one place. Note that the catch-up TV sites require you to register and login with them separately, this is nothing to do with your Channelhopper login so use your own email and password of choice to do so. Also note that although our service doesn’t buffer, there can be local connectivity issues that can cause buffering. In this case please power off and on your router and it should resolve.
8. Using directly on your Apple TV (4th Gen Onwards)
Important: Before following the steps below please register your network on a PC, Mac or iOS device on the same home network, this will also register your Apple TV. To do this follow the relevant guide on this page. To watch you will need to install the official TV apps directly on the Apple TV from a UK iTunes Store account. e.g. BBC iPlayer, ITV Hub. If they are not available it means you are not using a UK Apple Store account. Log out and login using a UK account.
Step 1:
On Apple TV main Menu, click “Settings” then “Network”.

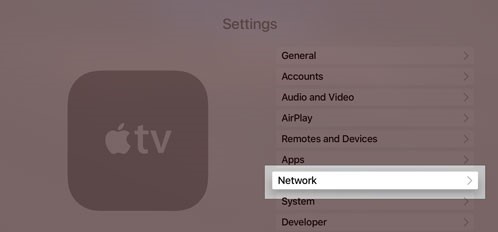
Step 2:
Select “Wi-Fi or Ethernet” (depending on how you are connected) and then select your connection to expand its settings.
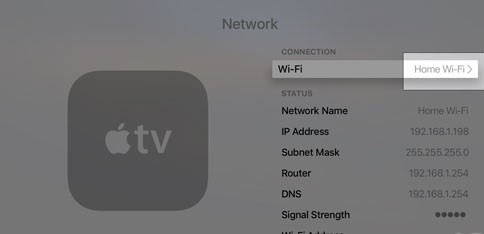
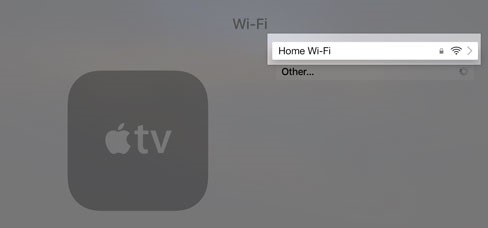
Step 3:
Select “Configure DNS” then “Manual” and enter 088.208.248.020 then “Done”.
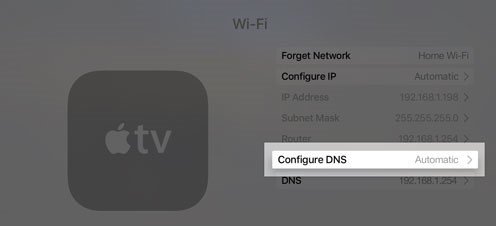
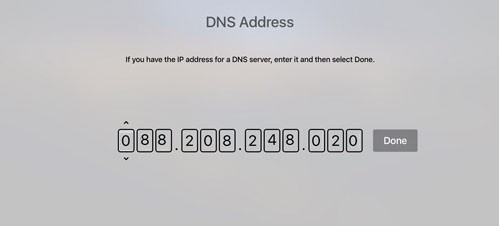
Step 4:
Now go back to settings and select “Accounts” then “iTunes and App Store”.
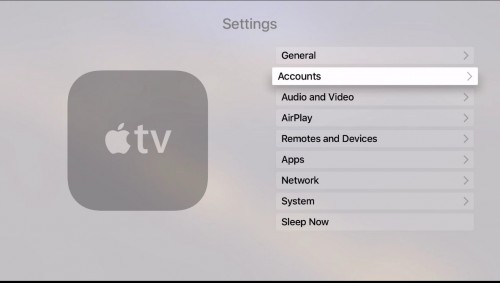
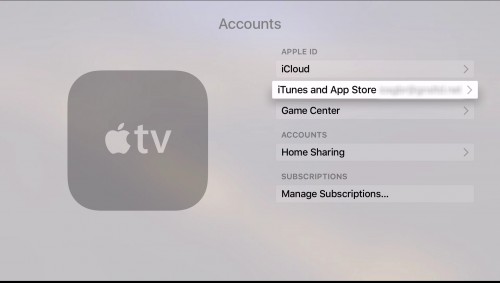
Step 5:
If you haven’t already signed in with a UK iTunes account then do so now. Now make sure location is set to United Kingdom.
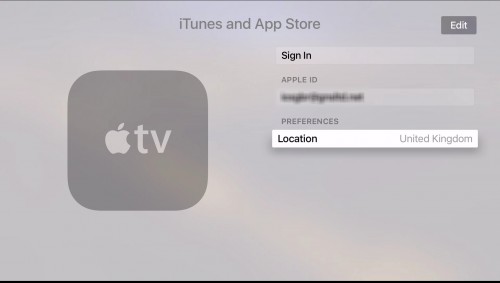
Step 6:
Now select “Settings” and “System” and restart the device. Once you restarted you can go to the app store and download and install the UK TV sites such as BBC iPlayer and ITV hub. Not all UK TV sites are supported yet but should be soon.
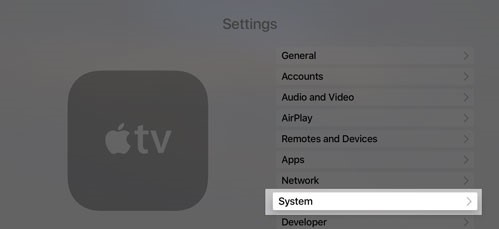

That’s it, you’re done. You can now watch all your UK TV apps abroad! We recommend the TV Player app as it has all the live channels in one place. As explained above, make sure your network is registered using a PC, Mac or iOS device, this will register this device also. Note that although our service doesn’t buffer, there can be local connectivity issues that can cause buffering. In this case please power off and on your router and it should resolve.
9. Using your Android phone, tablet or box.
Important: To watch on an Android device you will need to install the official TV apps e.g. BBC iPlayer, ITV Hub, All4, My5 from a UK Google Play store account or here: https://channelhopper.tv/apks/
Step 1:
Install the ChannelHopper DNS Changer app from HERE.
Run the App and click “Start DNS”.
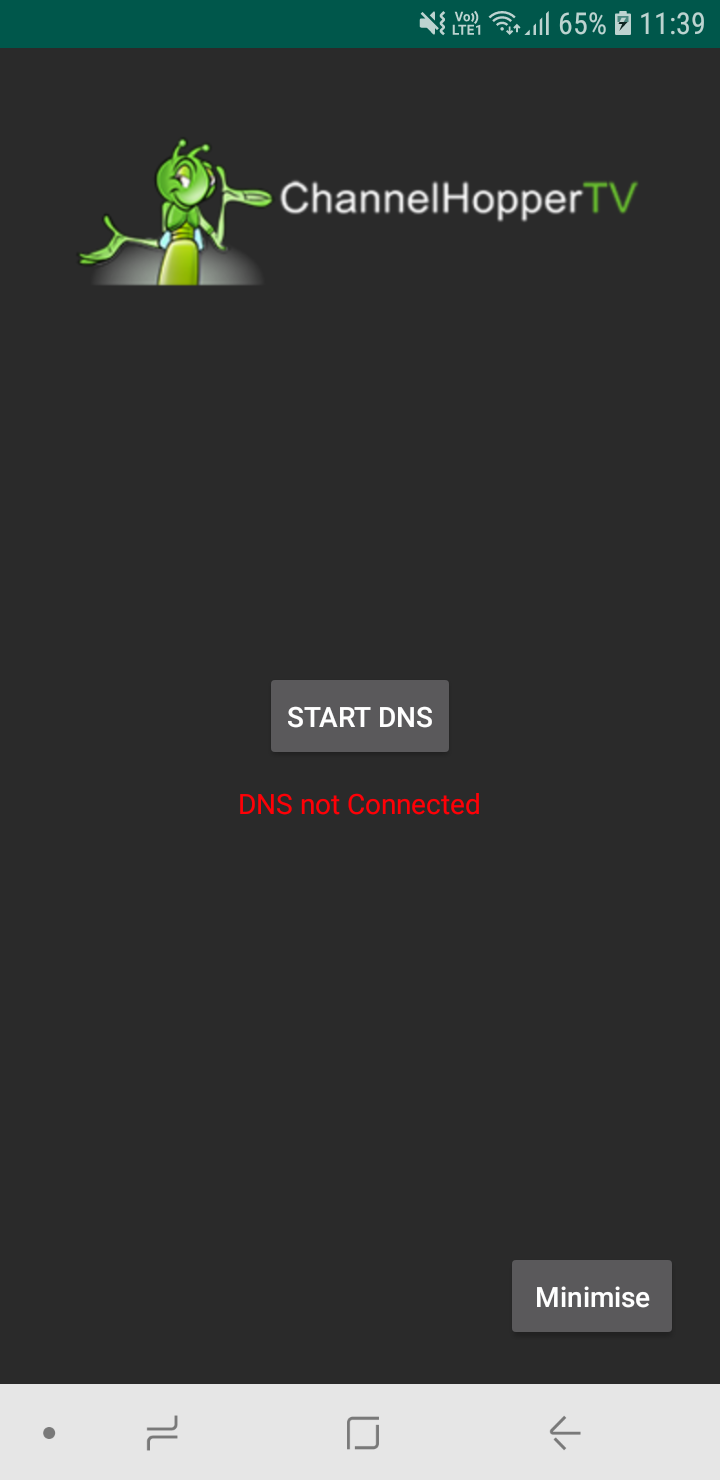
Step 2:
Click “OK”.
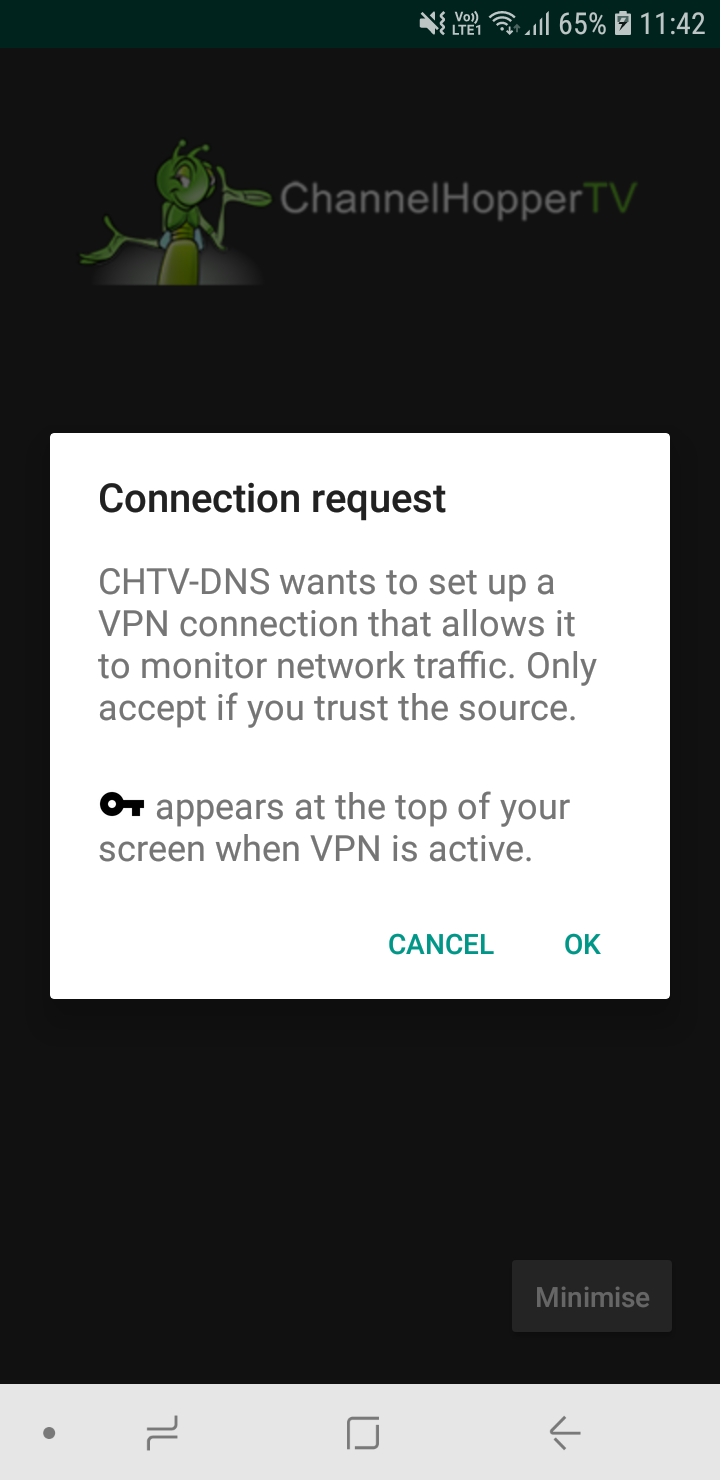
Step 3:
The App should now show you as Connected.Click “Minimise”
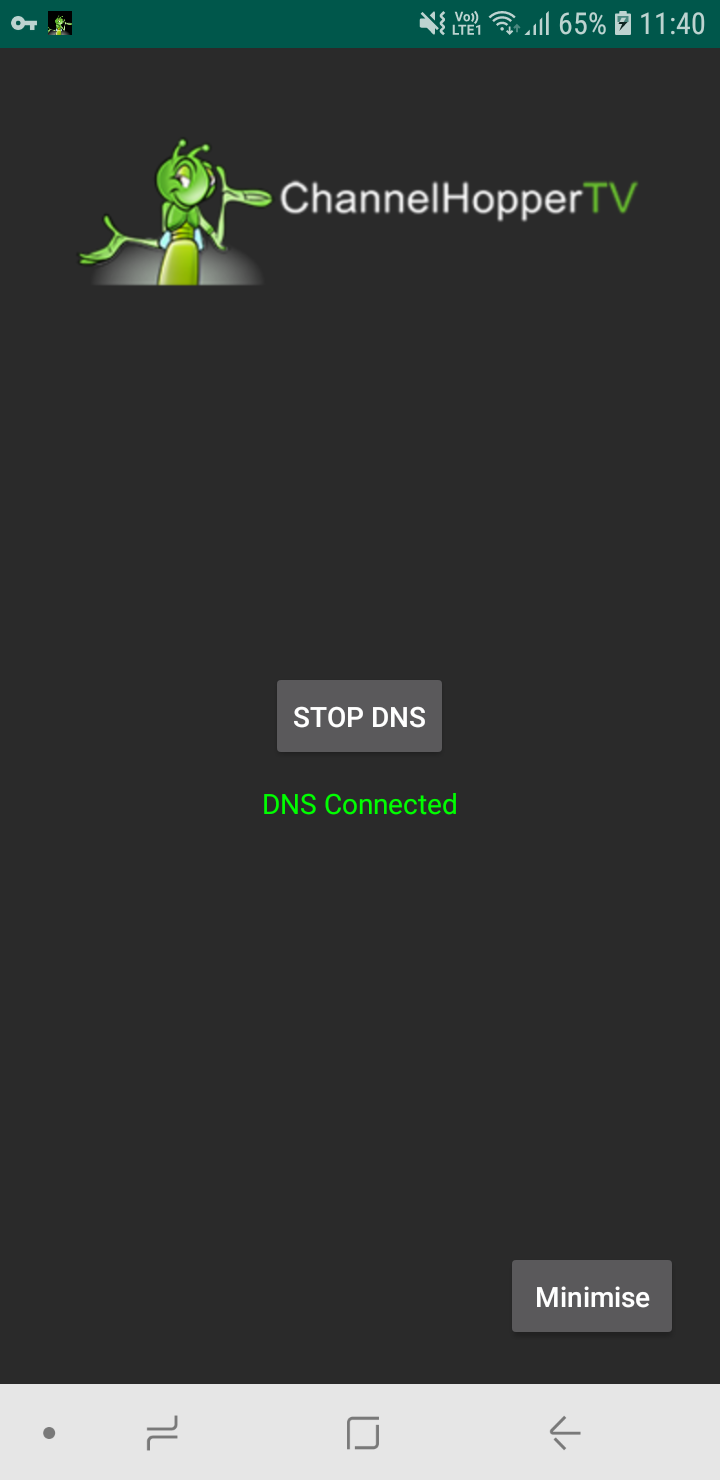
Step 4:
Open your browser and go to https://channelhopper.tv/ucp/network.php. Enter your credentials provided in your welcome email.

Step 5:
Now click on “Register network” and give it a name of your choice. You can login at any time to add, edit or remove your network from the https://channelhopper.tv dashboard. Click Register network again on the right hand side to confirm.
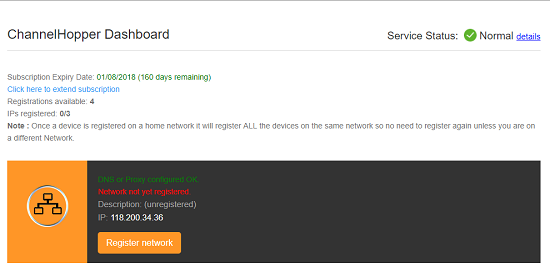
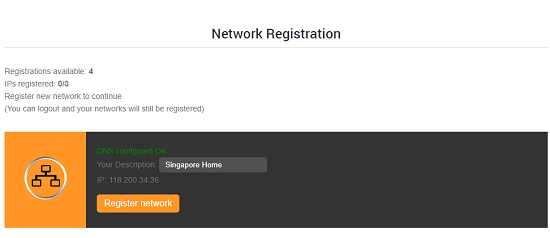
Step 6:
Now your network is registered, you can watch TV on all the various UK TV apps. The TV Player app has all the live TV channels in one place. If you don’t have them installed you can get them from here: https://channelhopper.tv/apks. Note that the catch-up TV sites require you to register and login with them separately, this is nothing to do with your Channelhopper login so use your own email and password of choice to do so. Note that although our service doesn’t buffer, there can be local connectivity issues that can cause buffering. In this case please power off and on your router and it should resolve.
10. Windows Hot-Spot Method (Windows 10)
Once your Windows 10 PC has the Synchroniser app installed (see here for instructions) and is configured and running our service you can turn on the Mobile hot-spot and connect wireless devices to it without having to change any settings on the wireless devices. This is very useful for convenience in using Fire TV Sticks, Apple TV, Android and iOS devices. Also Roku sticks will work this way too.
Step 1:
Open Settings by pressing Windows+I on your keyboard. On the main Settings page, click “Network & Internet.”
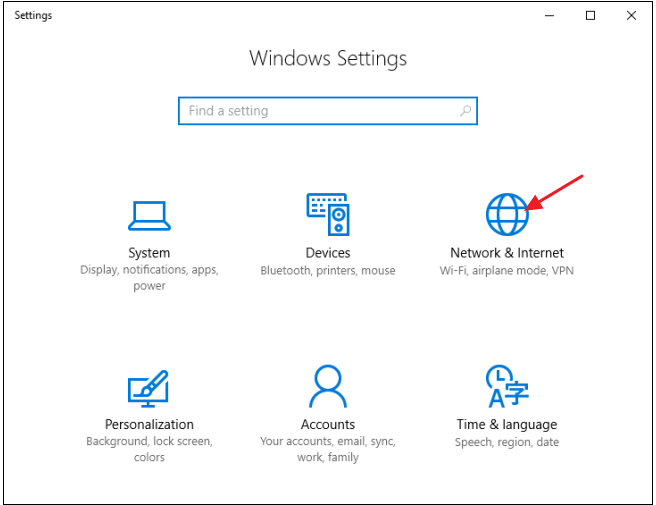
Step 2:
On the Network & Internet page, on the left-hand side, click “Mobile hotspot.”
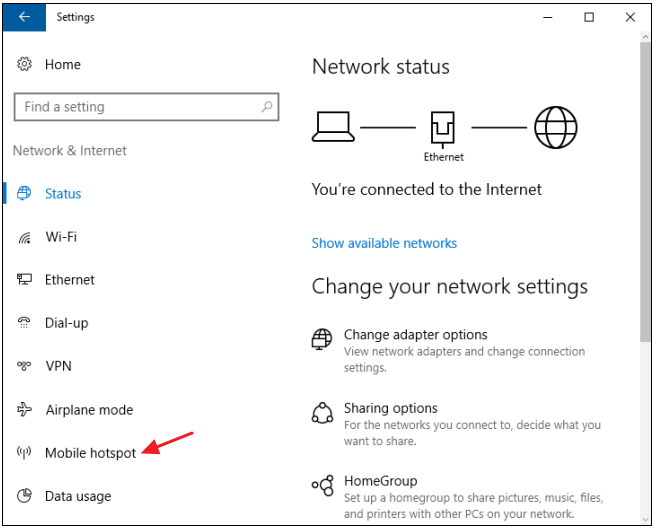
Step 3:
On the right-hand side, turn on the “Share my Internet connection with other devices” switch. If you want something other than the default network name and password, click the “Edit” button.
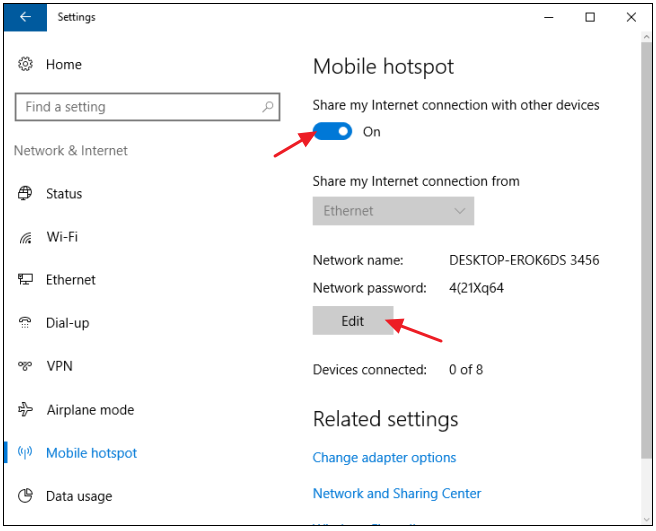
Step 4:
In the Edit window, type whatever network name and password you want to use and then click “Save”
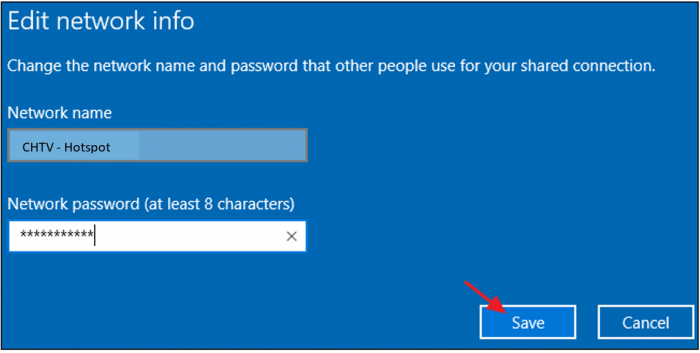
Now you can connect wireless devices to the hot-spot and they will work with our service. Make sure the PC is near the device for a strong connection.
11. Using other devices
Smart TVs will work with our service but only if they have the UK TV apps such as BBC iPlayer, ITV Hub etc. pre-installed.
If so refer to your TV instructions to manually edit the network setting and add our DNS 88.208.248.20 into the TV. Make sure your network is registered by setting up a PC, Mac or iOS device and then registering it here: https://channelhopper.tv/ucp/network.php . You should now be able to watch the UK TV sites via the apps on the Smart TV. Contact us if you need assistance. Note that Chromecast and Roku devices are NOT supported.
12. Renewing your ChannelHopper subscription
You will be emailed a renewal reminder email 48 hours before your subscription is due to expire. However, you can renew at any time by going to our pricing page HERE. This will avoid disconnection and any remaining days will be added to your new subscription.
13. Removing ChannelHopper
To remove the DNS from any of your devices please follow the exact same instructions as above but simply delete the DNS from your devices and your default DNS will automatically return in its place. To restore PC or Mac settings if you haven’t already installed the Synchroniser app then do so and then click “Remove CHTV Settings”. You can then uninstall the app if you wish. Apps available here: PC Network Synchroniser. Mac Network Synchroniser.
Instructions to manually remove the CHTV settings from your Mac are here.
For further assistance, please go to our FAQ / Troubleshooting page here or contact us: support@channelhopper.tv
14. Mirroring tutorials
1: How To Use AirPlay Mirroring for iOS devices to Apple TV.
How to AirPlay mirror content from an iOS device such as iPad, iPhone to Apple TV
2: How To Use AirPlay Mirroring for a Mac to Apple TV
How to AirPlay mirror content from any Mac from mid 2011.
3: How To Use AirParrot Mirroring for a PC or old Mac to Apple TV
How to mirror a PC or a Mac before mid 2011 that doesn’t have built-in AirPlay.
4: How To mirror from a PC directly to a SmartTV
How to project your Windows 10 laptop or PC directly to a SmartTV.
5: ChannelHopper TV Video
ChannelHopper TV Promo Video